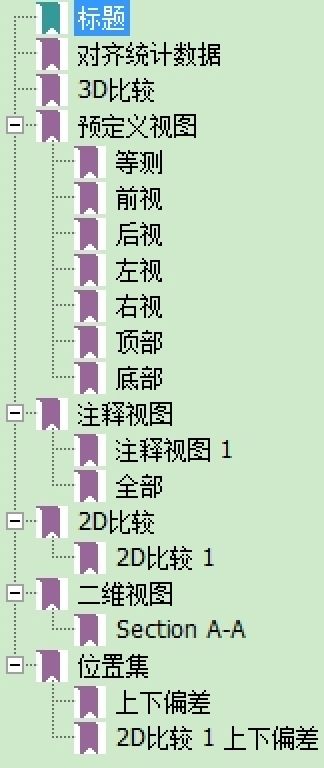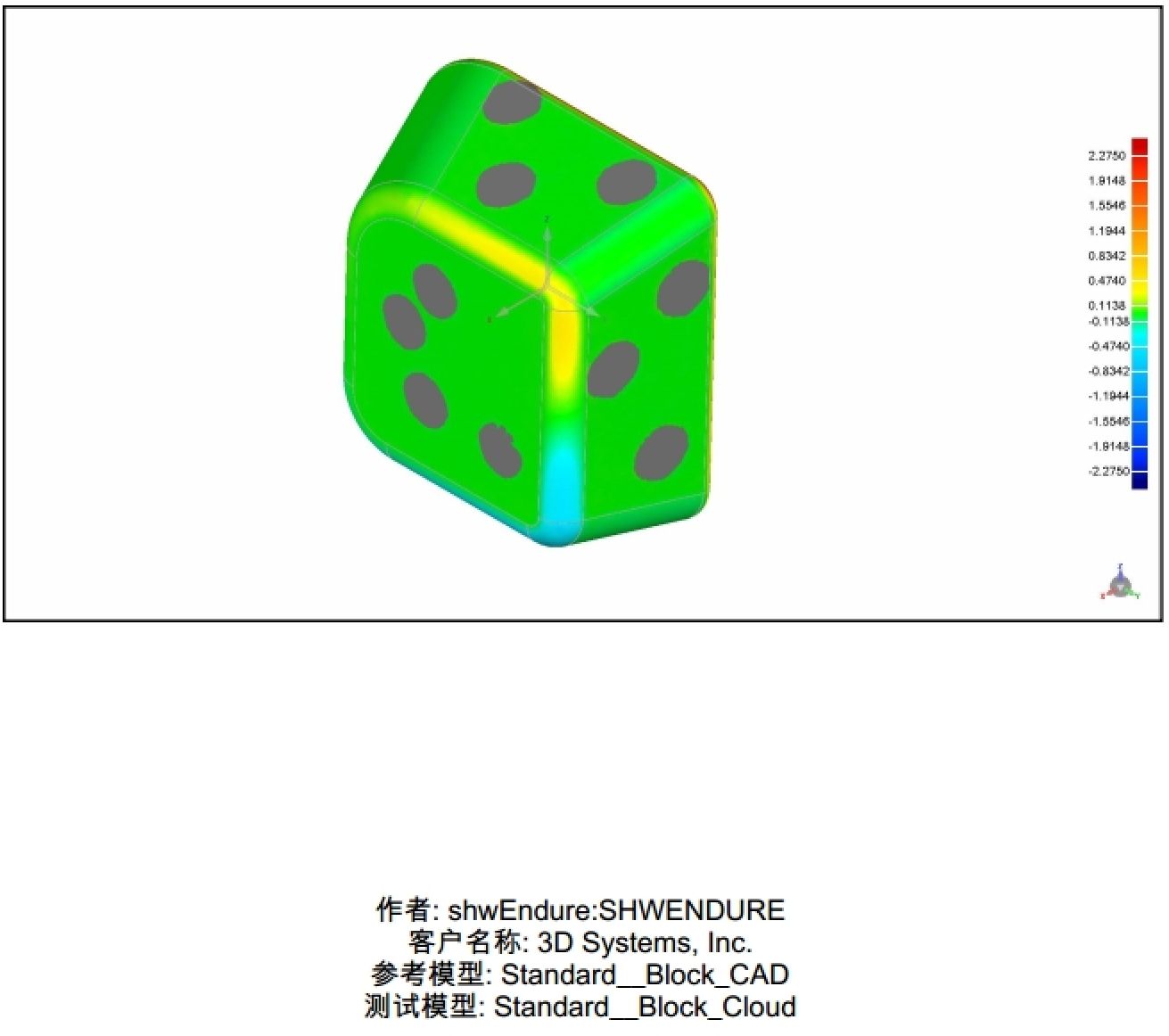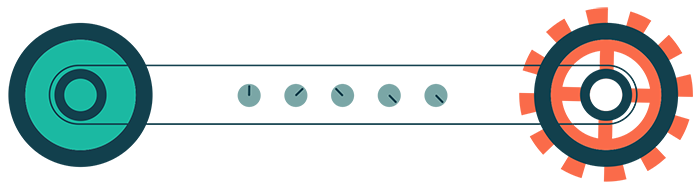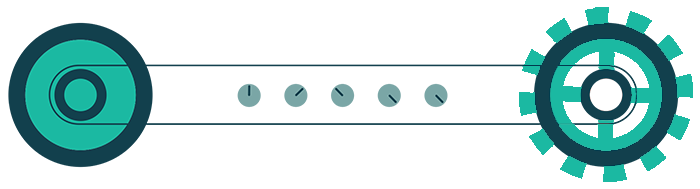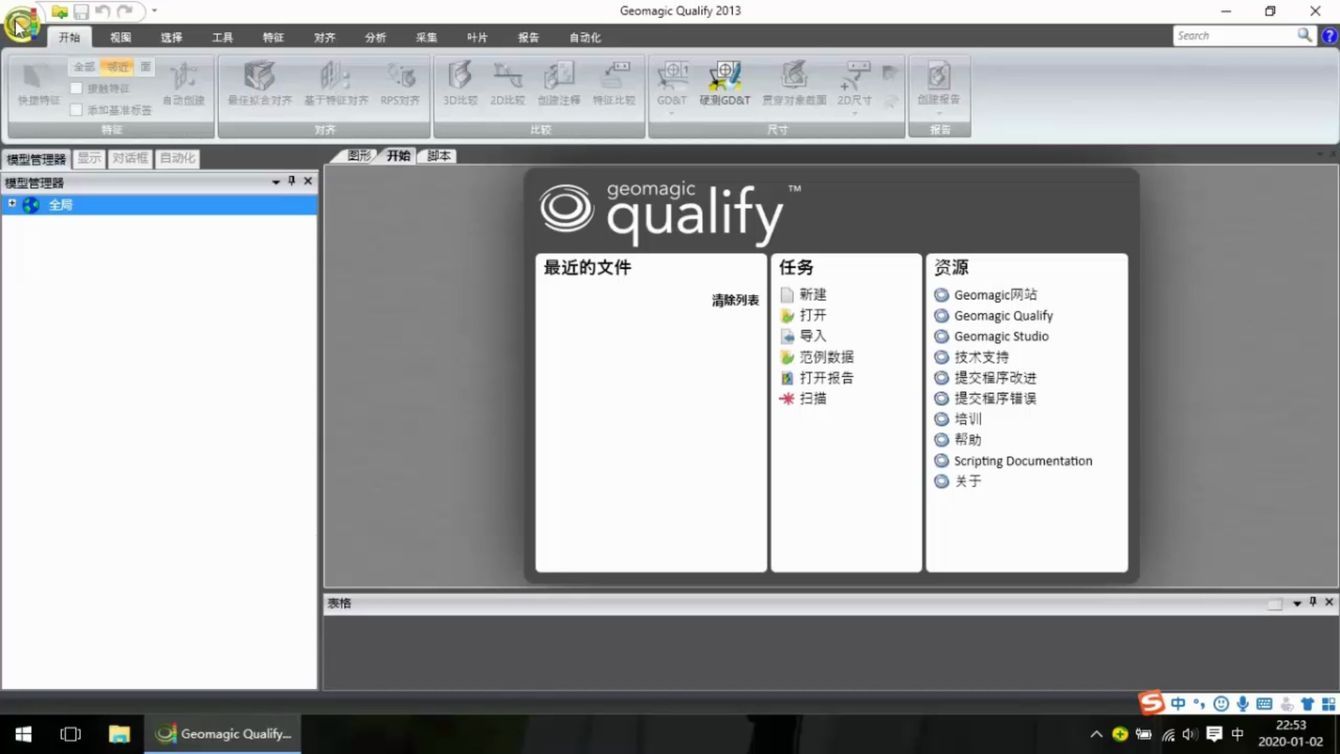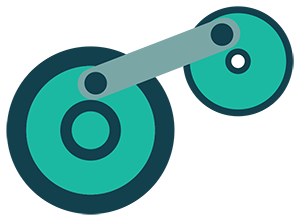 任务导引
任务导引任务描述
应用Geomagic Control软件将建立的CAD模型和原始点云数据进行误差比对。
任务材料
任务2中经过降噪处理的点云数据;任务3中逆向建模得到的CAD模型。
任务技术要求
两份数据对齐时不能出现明显错位,平均误差和均方差要小,保证最终分析结果的可靠性。
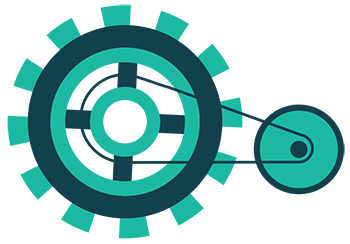 知识准备
知识准备一、三维检测技术简介
1.三维检测技术
三维检测是一种产品三维尺寸的测量技术,主要用于对物体空间外形和结构进行扫描,以获得物体表面的空间坐标。它的重要意义在于能够将实物的立体信息转换为计算机能直接处理的数字信号,为实物数字化提供了相当方便快捷的手段。它的基本原理为将产品扫描的STL三维数据导入检测软件Geomagic Control,把得到的3D点云与其3D数模进行比对,生成颜色误差图谱和来显示两者的差异,同时还能捕捉并体现表面的形位偏差。这种三维检测技术已逐步为制造业界所接受。

随着汽车、船舶、航空航天和模具工业快速发展,市场对产品外观、性能等方面的要求越来越高,使得自由曲面零件在现代工业中得到了越来越广泛的应用。在产品和模具开发过程中,设计常常不是从已知的图纸或理论数据开始,而是直接以实物样件作为设计依据或参考模型。借助三维测量设备,从实物模型获取数据,采用测量造型技术来得到CAD数学模型以便于进行修改,并同时生成数控代码通过CNC生产出产品或开发制造出模具。由于计算机技术在制造领域的广泛应用,特别是数字化测量技术的发展,基于测量数据的产品造型技术成为逆向工程技术关注的主要对象。
2.三维检测技术涉及的基本概念
(1)参考模型:用户根据自己需要设计的产品的计算机模型。
(2)测试模型:通过扫描得到的实际产品模型。测试模型与参考模型之间有些细微差别。
(3)对齐方式:将参考模型与测试模型放置到相同坐标系下相同位置的方式。
(4)3D比较:将测试模型与参考模型进行三维比较,通过彩色的结果图形显示出测试模型与参考模型之间的偏差。
(5)2D比较:将测试模型与参考模型的横截面进行比较,通过须状图显示出测试模型与参考模型横截面之间的偏差。
(6)自动生成报告:从对齐到分析,以及报告生成的过程完全自动化。在有多个测试模型要与同一参考模型进行比较的情况下非常有用。
3.检测流程
|
1 |
加载数据 输入点或多边形数据作为测试对象 输入CAD数据作为参考对象 若有必要,过滤或编辑测试对象 |
|---|---|
|
2 |
创建特征 若有必要,创建特征 |
|
3 |
对齐测试对象和参考对象 使用如下对齐方法:最佳拟合、特征、RPS、3-2-1 若有必要,可保存变换矩阵 |
|
4 |
对测试对象和参考对象进行3D分析 生成一个彩色的偏差图(结果对象) 被定义特征的3D尺寸标注 对那些具有弹性或内含缺口的钣金件的边界比较 手工创建注释或由已保存的位置集自动放置注释 |
|
5 |
形位公差分析-创建GD&T标注 在参考对象上定义形位公差 用定义的形位公差要求来评估测试对象 |
|
6 |
2D比较 横截面的2D尺寸标注 横截面的偏差图 |
|
7 |
生成检测报告 选择输出格式(HTML, PDF, Word, Excel, XPS) 保存选项为模板以便再使用 |
|
8 |
运行自动化 用新的扫描数据替换测试对象 运行自动化命令来产生一个基于新的扫描数据的新检测报告 |
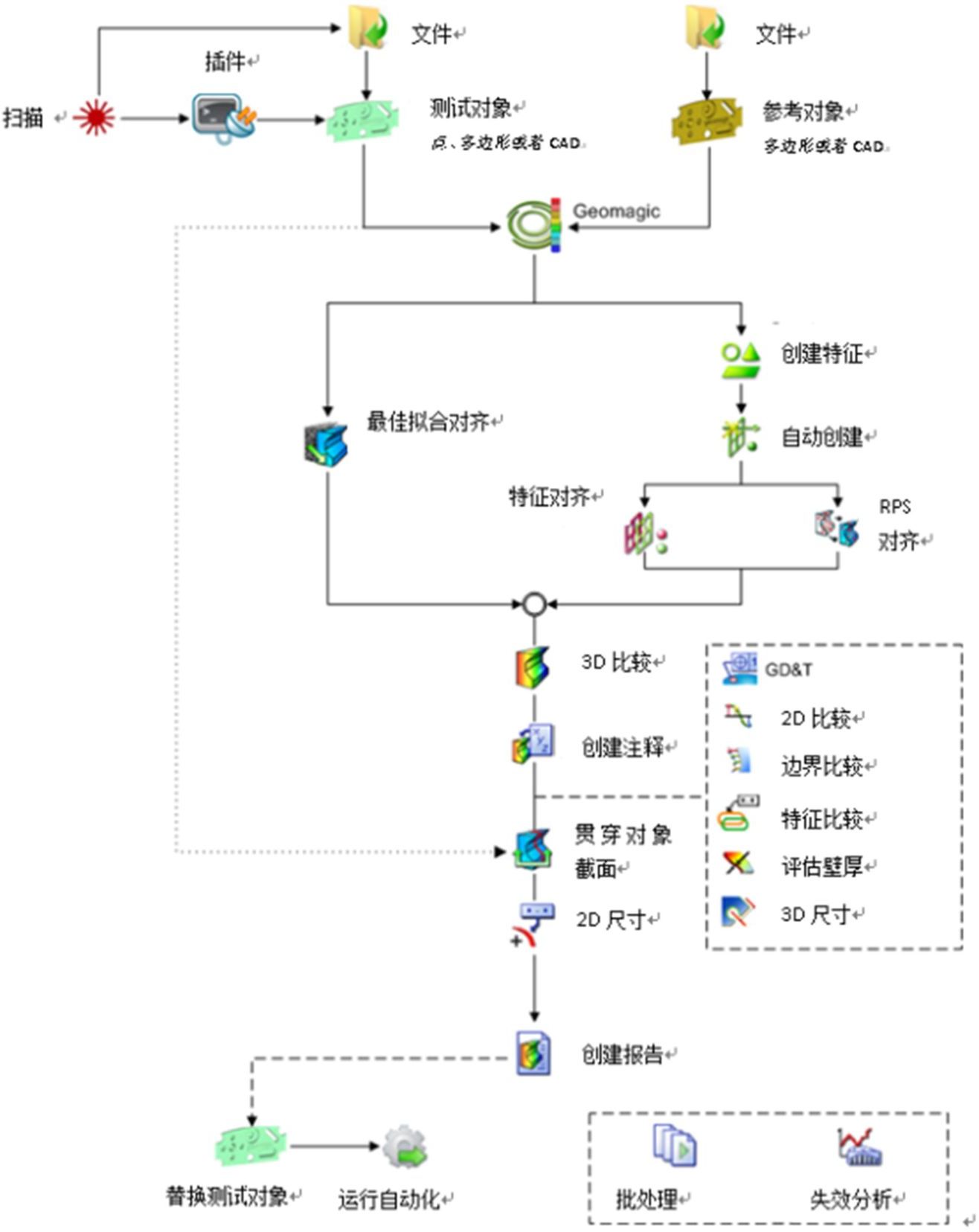
二、Geomagic Control三维检测软件介绍
Geomagic Control是Geomagic公司出品的一款逆向校核软件,使用Geomagic Control可以实现迅速检测产品的计算机辅助设计(CAD)模型和产品的制造件之间的差异。Geomagic Control可与世界知名的CAD软件的计算机模型数据兼容,以直观易懂的图形比较结果来显示两者的差异,可以应用于产品的首件检验、生产线上或是车间内检验、趋势分析、二维和三维几何形状尺寸标注并可自动生成格式化的报告。目前,在汽车检测行业、锻造、铸造领域取得了广泛的应用。
1.Geomagic Control软件的优势
(1)短时间内检测产品。
使用Geomagic Control,能在数小时内完成检测和审核工作,加快产品上市时间,大大降低成本,使用户具有相当大的竞争优势。Geomagic Control通过德国标准计量机构PTB(Physikalisch-Technische Bundesanstalt)认证,符合由领先的汽车和航空航天制造商,如通用汽车公司(General Motors)和普惠公司(Pratt & Whitney)确立的严格的质量标准。
(2)获取全部数据进行比较。
通过整体的测量和比较可以更准确地找出问题点。针对多触头检测中用户想要结合三维扫描和硬测头的需要,Geomagic Control的单一界面能够捕获全面三维扫描数据,然后使用硬测头测量难以扫描的区域或验证特定特征的测量数据。
(3)执行深度的产品评估和过程评估。
凭借Geomagic Control提供的高级分析功能,可快速判断出超出公差的情况。三维比较为实际制造零件创建一个全彩色的差异图作为对比参考模型,帮助设计师理解问题,从而缩短设计周期。附加功能包括壁厚计算、边比较、形位公差GD&T、二维和三维尺寸等。
(4)自动化设计工具使用户可以重复使用已有的检测流程。
用户在定义的检测流程后,经常会修改或增加检测项目,如需要添加参考模型或增加某些特定的检测项目。Geomagic Control让用户通过调整现有的检测流程来计划和自动化新的检测,也可以让用户利用单一的参考模型自动检测多个模型。通过拖动鼠标,能快捷方便地更新检测流程。
(5)检验过程的协作。
Geomagic Control能够提供含有检测数据、软件内定义视图、用户自定义视图、注释和结论等众多内容的详细检测报告。报告可以用多种格式保存,包括PDF、HTML、XLS、VRML和DOC等格式。使用免费的Geomagic Review,位于其他地方的工程师、供应商、合作伙伴、分包商和客户可以共享检测结果。Geomagic Review提供协作工具,改善沟通,减少设计数量和过程变化,从而加速产品的开发和完善。
(6)用于涡轮工程和检测的可选模块。
Geomagic Control中可选的Geomagic Blade模块提供了评估和检测涡轮叶片、转子、定子和组件的专门功能。它能够完成表面和特征检测,以验证每部分满足公差、功能和性能规格等要求。它还为边缘接触销对齐、特定叶片尺寸的自动标注和扭曲分析提供了数字技术。
2.Geomagic Control主界面和涉及的基本概念介绍
Geomagic Control的旧版软件是Geomagic Qualify,两者功能和界面基本一致,本书中部分工件的检测是使用Qualify完成的。
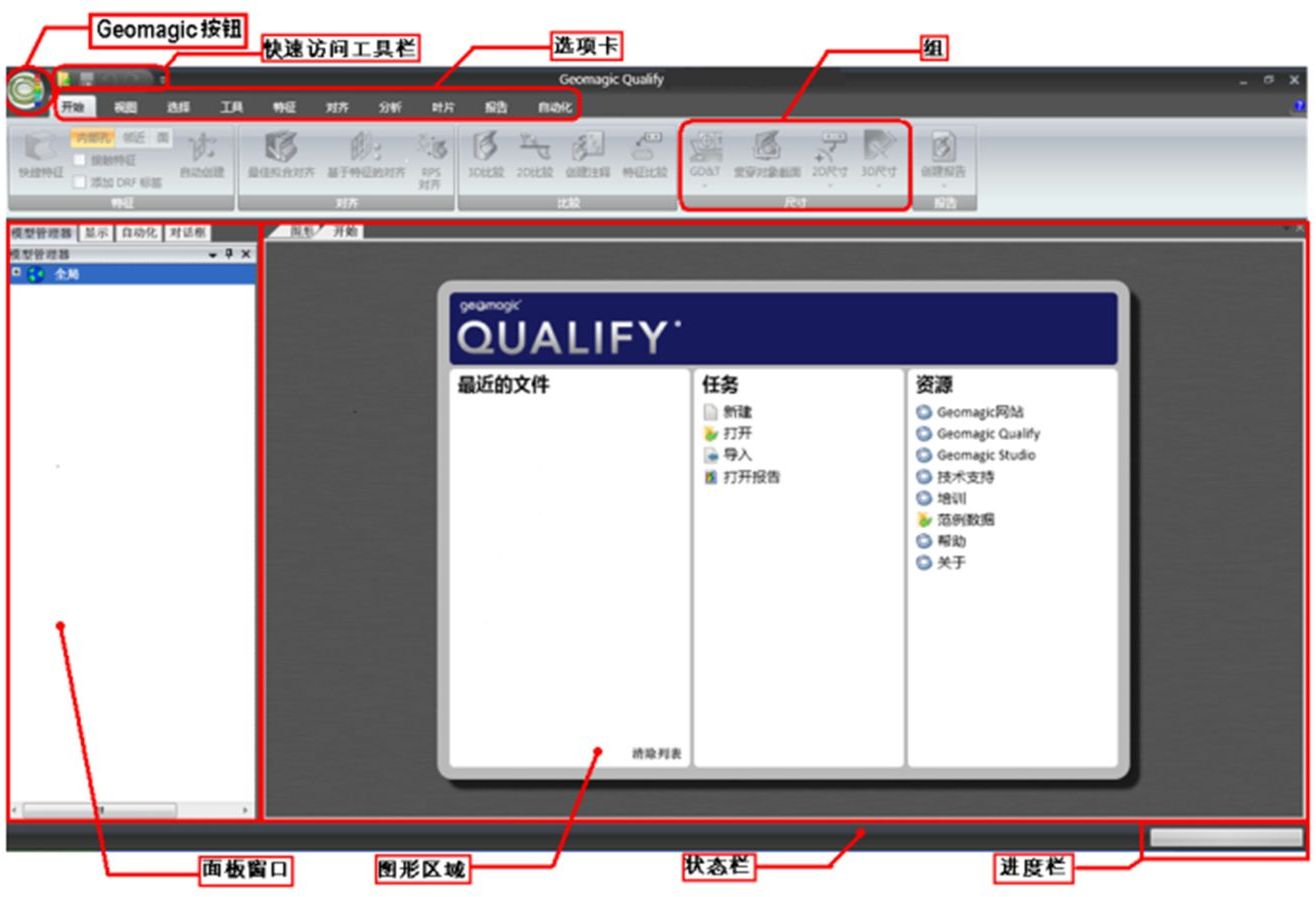
(1)主界面。
该软件主界面由以下部分组成:
Geomagic按钮:集成了该软件的一些重要命令;
快速访问工具栏:可执行快捷命令,提高执行效率;
选项卡:根据命令类别设置的不同命令组的集合;
命令组:相似命令集合在了一起,方便查找;
面板窗口:命令参数调整区域;
图形区域:数据操作和显示区域;
状态栏:查看执行状态;
进度栏:查看命令执行进度。
(2)特征对象。
创建的特征可以应用于各种操作,如对齐、尺寸分析和比较意图。可以分别在参考(REF)和测试(TEST)对象上创建各种特征。创建特征有两种方式:自动创建和手动创建。在有足够扫描数据的前提下,也可以把在参考对象上创建的特征自动的创建在测试对象上。在检测过程中,建议尽可能早的定义好所有的特征。
可以创建的特征有:点、直线、圆、矩形、平面、圆柱体、圆锥体、球体等。

(3)对齐。
分析之前,必须将测试对象对齐到参考对象上。选择不同的对齐的方法将会对后面的分析结果有影响,因此选择最适合的对齐方式,对于要执行的检测类型是非常重要的。对齐方式如下表所示。
|
最佳拟合对齐 |
不要求用户定义的特征; |
|---|---|
|
基于特征的对齐 |
使用一系列用户定义特征,如平面,轴,点,圆柱、槽、孔、面和边; |
|
RPS 对齐 |
参考点系统,模拟一个真实的夹具在指定的方向上约束特征 |
|
基于特征与最佳拟合对齐 |
定义一个或两个特征进行部分约束,然后让软件来最佳拟合,约束剩下的自由度 |
一旦两个模型对齐,就可执行3D比较,进行分析阶段。
(4)3D分析。
对齐测试对象到参考对象后,在量化两者间的结果偏差上Geomagic Control提供了许多方法。3D比较以结果对象的形式创建了彩色偏差图。结果对象是参考对象的复制,包含了许多彩色区域。测试点被投影到结果对象的曲面上,它们的偏差量以不同颜色的色谱显示。创建它之前,用户能控制结果对象的显示分辨率,产生或多或少的颜色区域。较高的分辨率,将显示更多的颜色。使用创建注释命令,用户能查询在结果对象上的指定点,这些注释或标记,列出了测试对象和参考对象间的偏差和指定点的坐标值。
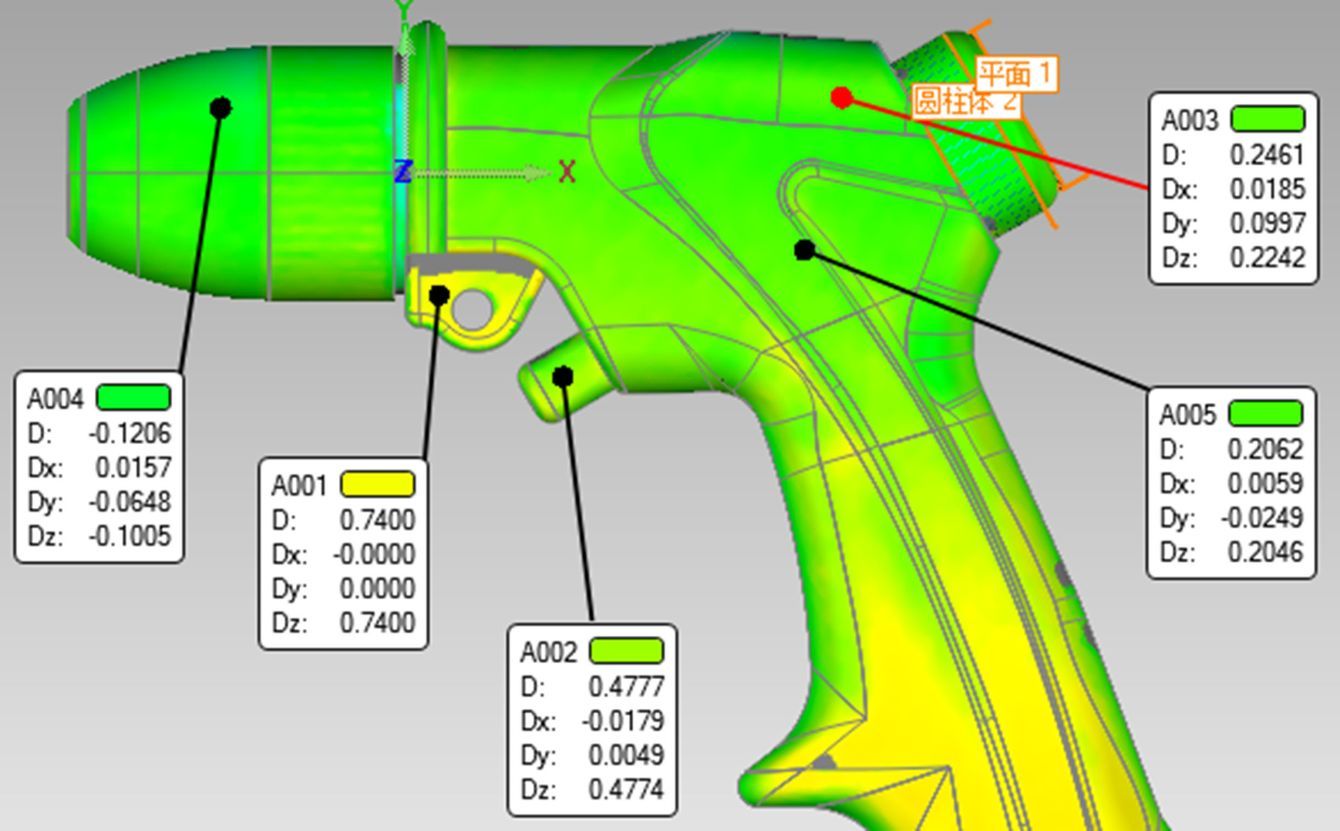
三、软件中的鼠标操作
左键:选定当前模型;
左键+Ctrl:取消当前模型的选定中键:旋转模型;
右键+Ctrl:旋转模型
右键+Alt:平移模型;
右键+Shift:放大或缩小模型。
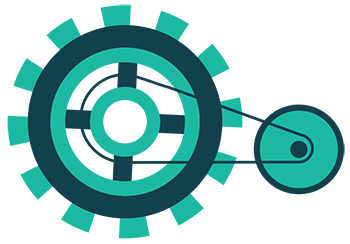 任务实施
任务实施
一、打开/导入点云数据文件和CAD模型文件并设置属性
1.导入两份数据文件
打开Geomagic Control软件,点击左上角软件Geomagic按钮,在弹出的菜单中点击【打开】或【导入】,打开或导入之前修改过的点云文件“Standard__Block_Cloud.asc”,注意采样比率应根据计算机的配置情况和精度要求选择,本例选择100%,数据单位选择常用国际单位“毫米”。
随后,导入依据点云数据建立的模型文件“Standard__Block_CAD.stp”。
2.为两份数据设置属性
软件系统将默认点云数据为“TEST”属性,即测试对象;CAD模型默认为“REF”属性,即参考对象。
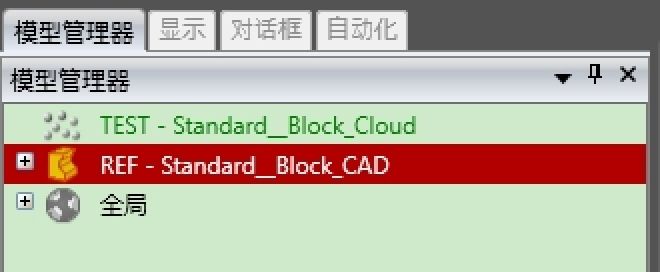
若属性错误或属性不慎被删除,则可右击模型管理器中的点云数据和CAD模型,在弹出菜单中分别设为“Test”和“Reference”。

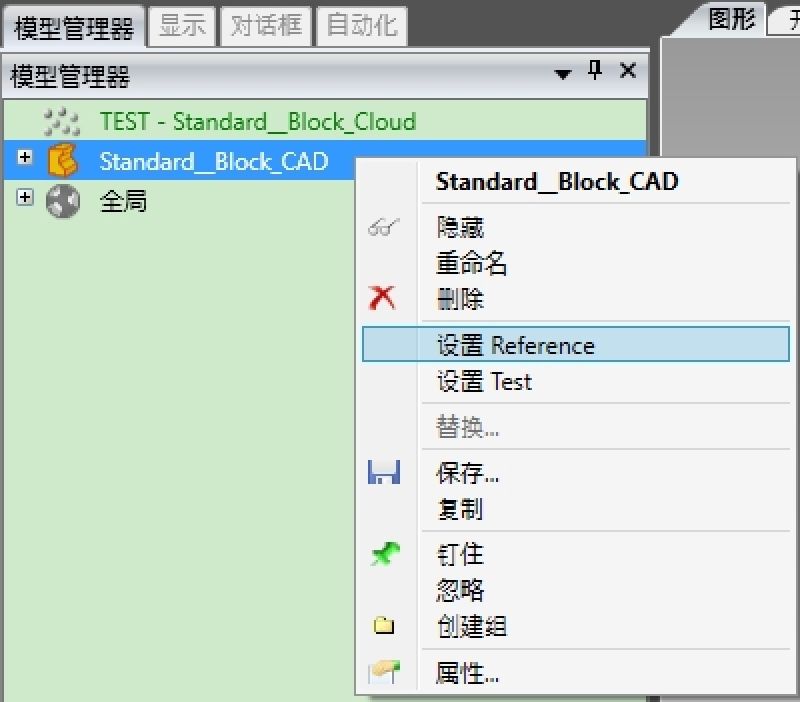
二、对齐测试对象和参考对象
1.建立几何特征
依靠在两个数据模型上分别建立对应的几何特征来对齐两个数据模型。
首先在模型管理器中点击CAD模型,然后点击【开始】选项卡中的【快捷特征】,在标准块上建立平面1、平面2和平面3三个几何特征,完成几何特征建立后再次点击一下【快捷特征】,完成该命令。
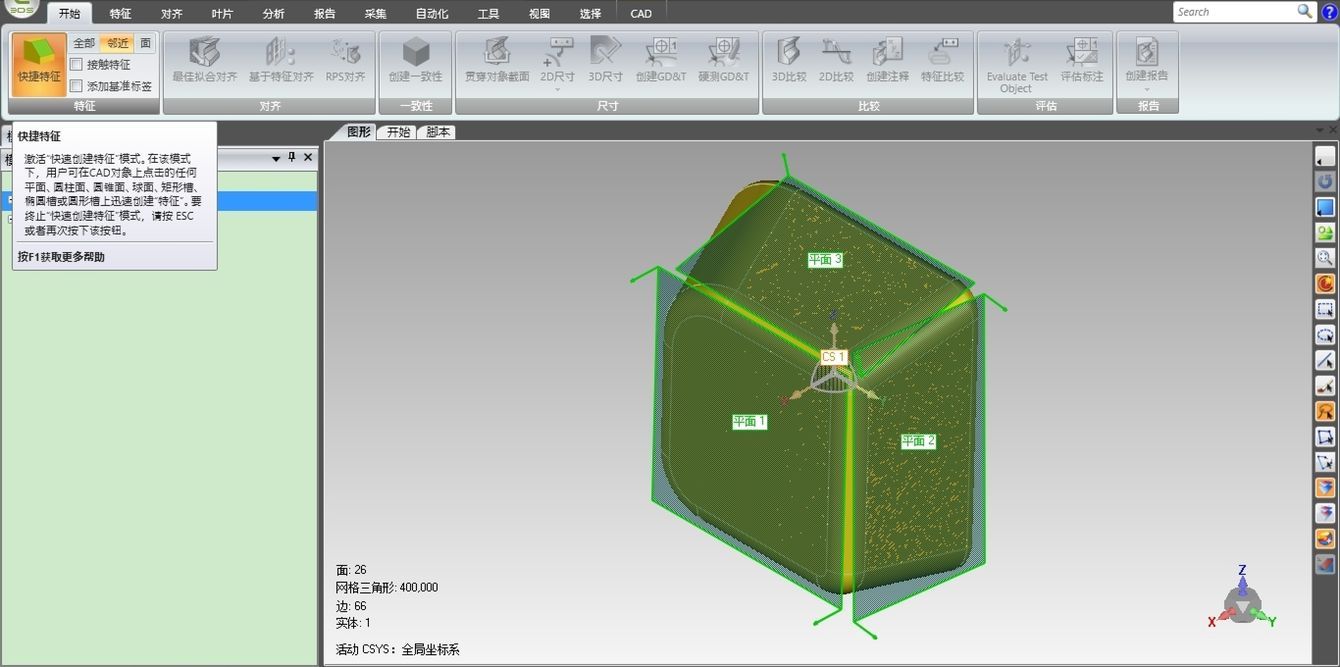
在点云模型上相同位置建立相对应的特征,以便于两模型的对齐比较。我们采用自动创建的方式完成。
点击【开始】选项卡的【自动创建】通过拟合的方式自动创建对应的特征。注意勾选“进行一致性对齐(最佳拟合)”,就会成功拟合平面1、平面2和平面3三个平面,与CAD模型上创建的3个平面一一对应。

2.对齐点云数据模型和CAD模型
点击【基于特征对齐】,在弹出对话框中,创建3个特征对,分别为“A:平面1 & A:平面1”“B:平面2 & B:平面2”“C:平面3 & C:平面3”,观察视图区两数据模型的对齐情况,查看偏差非常小,最后点击【确定】完成对齐。
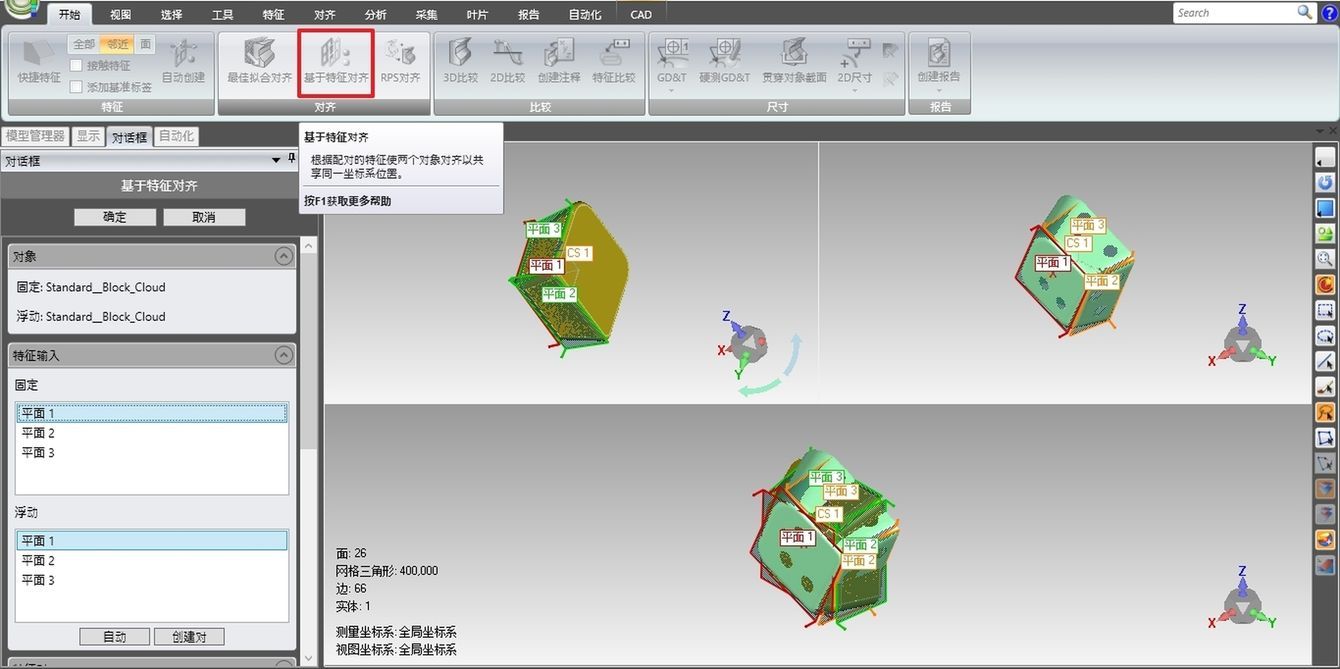
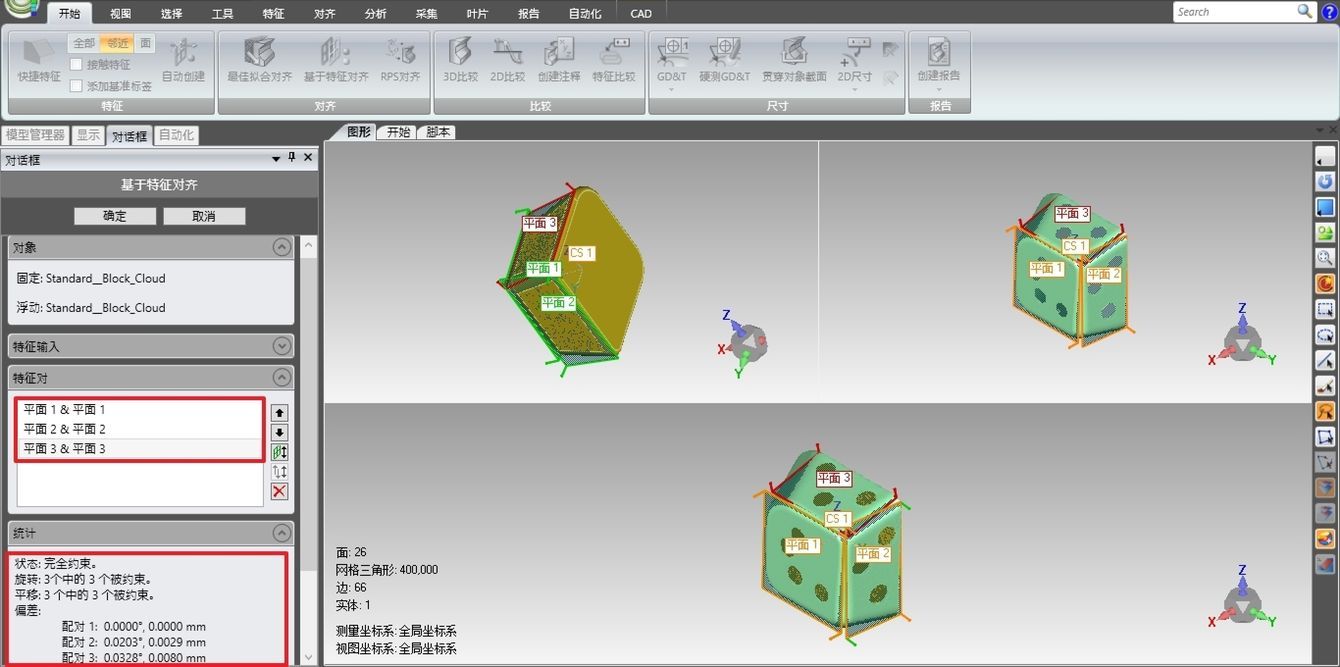
三、对测试对象进行3D分析
点击【开始】选项卡中的【3D比较】,在弹出的对话框中,点击【应用】,则比较结果以彩色偏差云图的形式显示出来。偏差最大的位置用红色和蓝色表示,一般偏差数值越大颜色越深,偏置数值越小颜色越浅。用户可以在左侧对话框的色谱栏中调整最大临界值、最大名义值和颜色段等。最大偏差和标准偏差等重要数值可以在统计栏中查看。
通过3D比较,可以直观地查看扫描数据的误差大小或逆向建模后的CAD模型与原模型的各个位置的误差大小。

四、创建注释
点击【开始】选项卡中的【创建注释】,在获取点云误差的位置点击彩色偏差云图拖拽一下,就会显示该位置的总偏差和xyz三个方向的偏差。
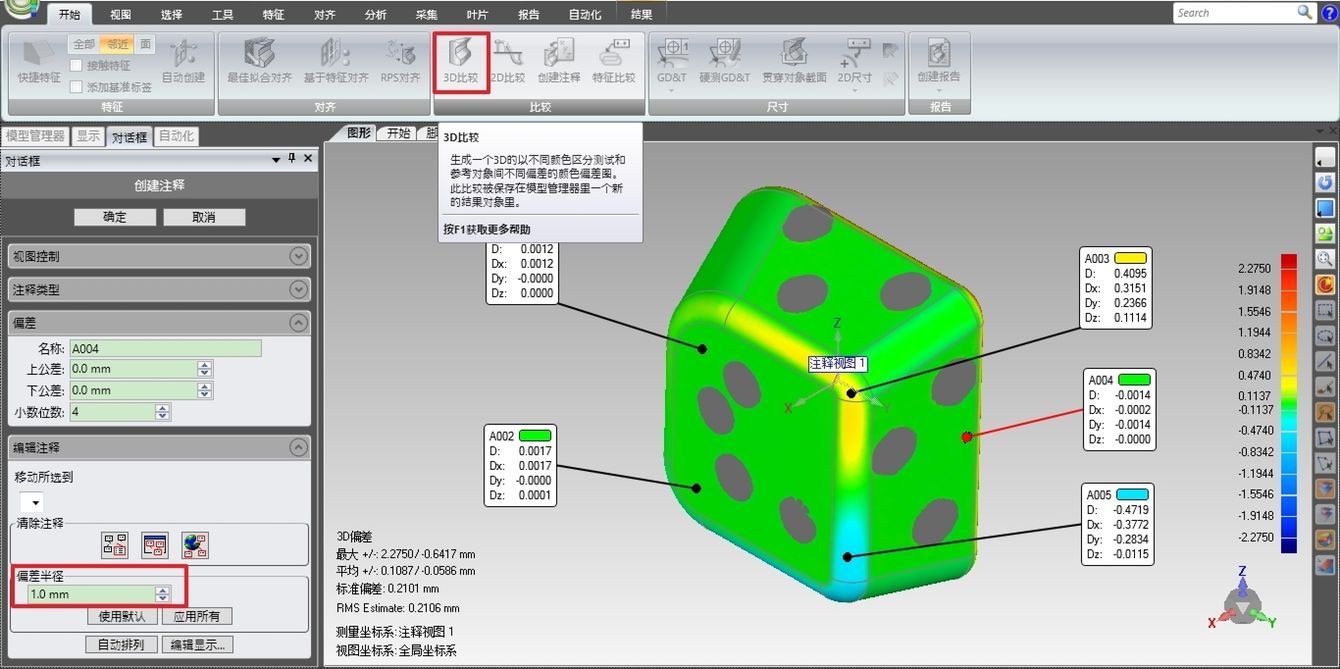
测量的某位置偏差实际上是一个圆形范围,可以通过改变左侧对话框的偏差半径大小来改变这个范围大小。
选中要编辑的注释,点击左侧对话框最下面的【编辑显示】,弹出如图所示的对话框,可以增加和减少注释的显示项。
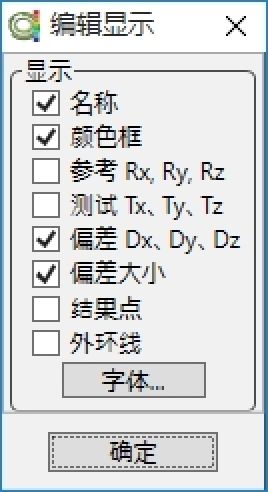
点击左侧对话框中的【保存】按钮,保存的注释及视图就会在保存在模型管理器的结果树下的注释视图中,以备以后查看。
五、2D比较
1.选取截面创建2D比较
点击【开始】选项卡中的【2D比较】,在弹出的对话框中,确定需要测量的截面的位置,本例选取与全局坐标系的YZ平面平行,Z方向的位置为5mm的平面,点击【计算】按钮后得到的截面的2D彩色偏差云图的正视图。可以适当增大缩放比例来更明显的查看误差的分布,最后点击【保存】按钮。

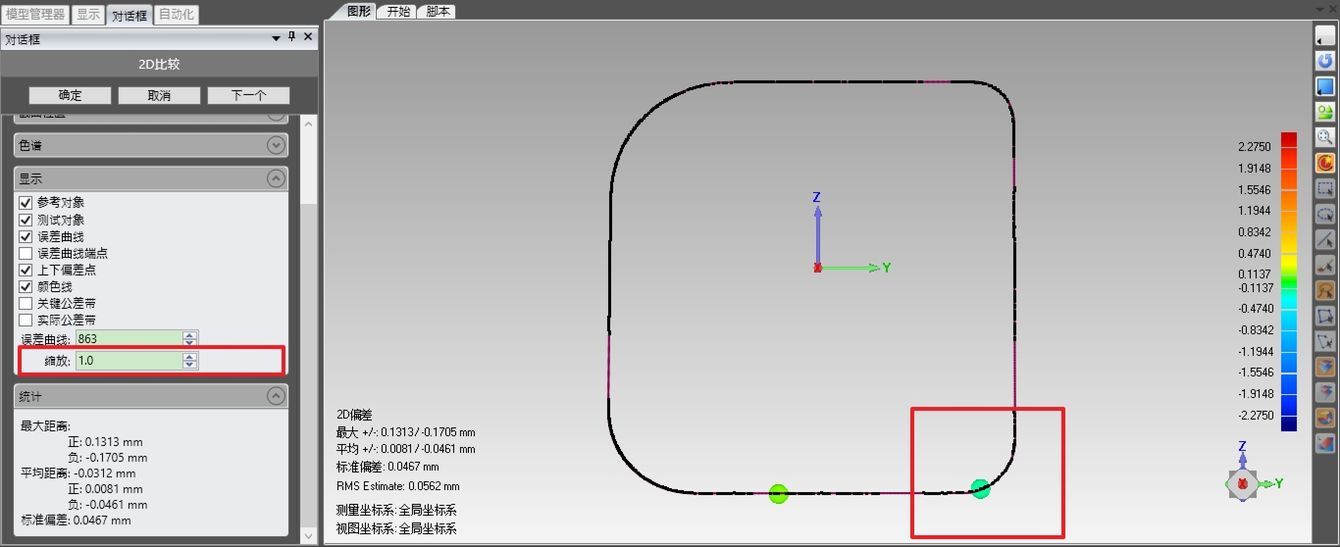
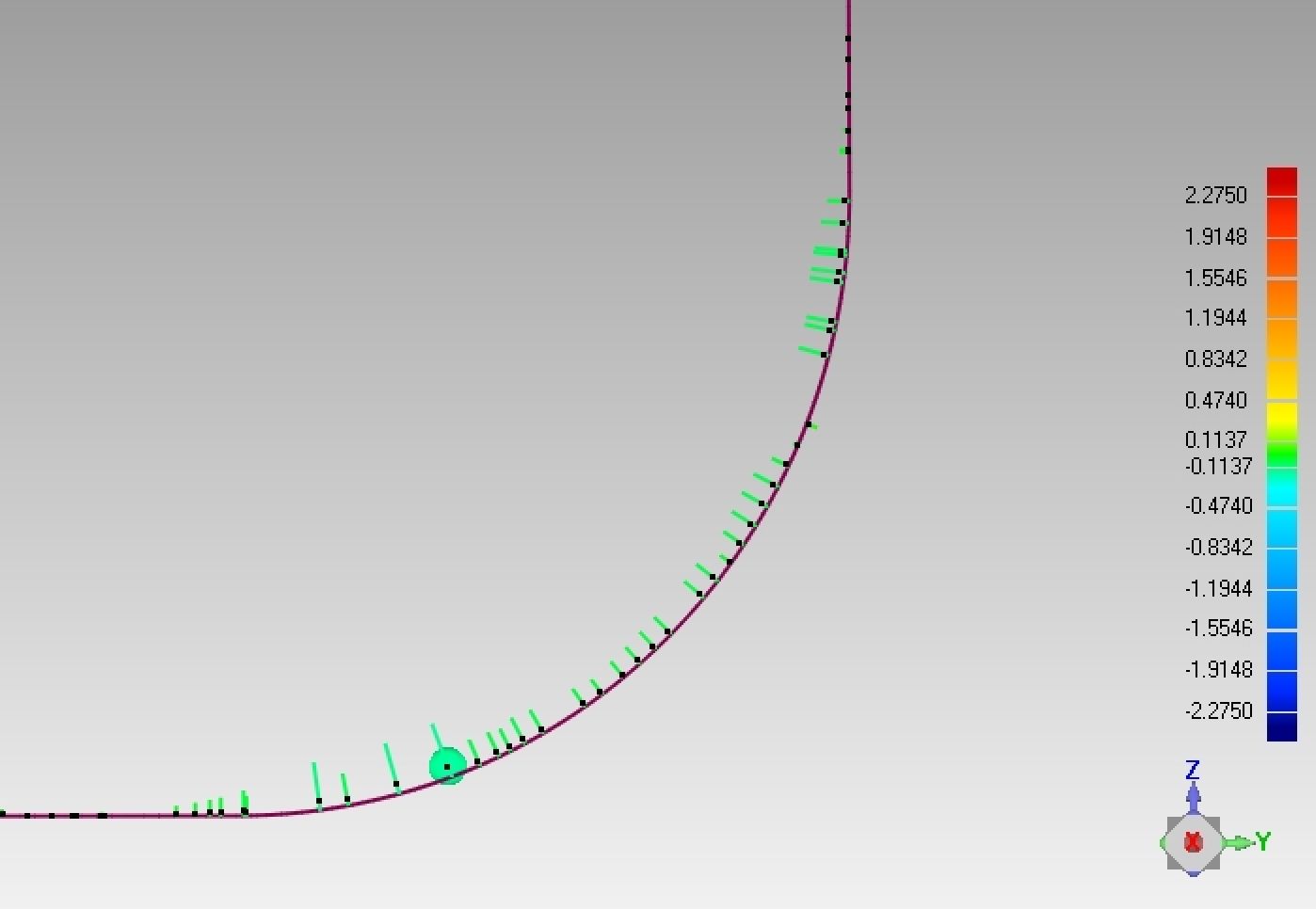
2.为2D比较添加注释
创建完2D比较视图后,也可以在其上添加注释。方法如下:在左侧模型管理器中点击之前创建完成的“2D比较1”。右侧工作区就会显示出2D彩色偏差云图,点击【开始】选项卡【创建注释】,选中需添加注释的位置并拖拽就可以像在3D比较视图中一样创建注释,创建完成的视图。

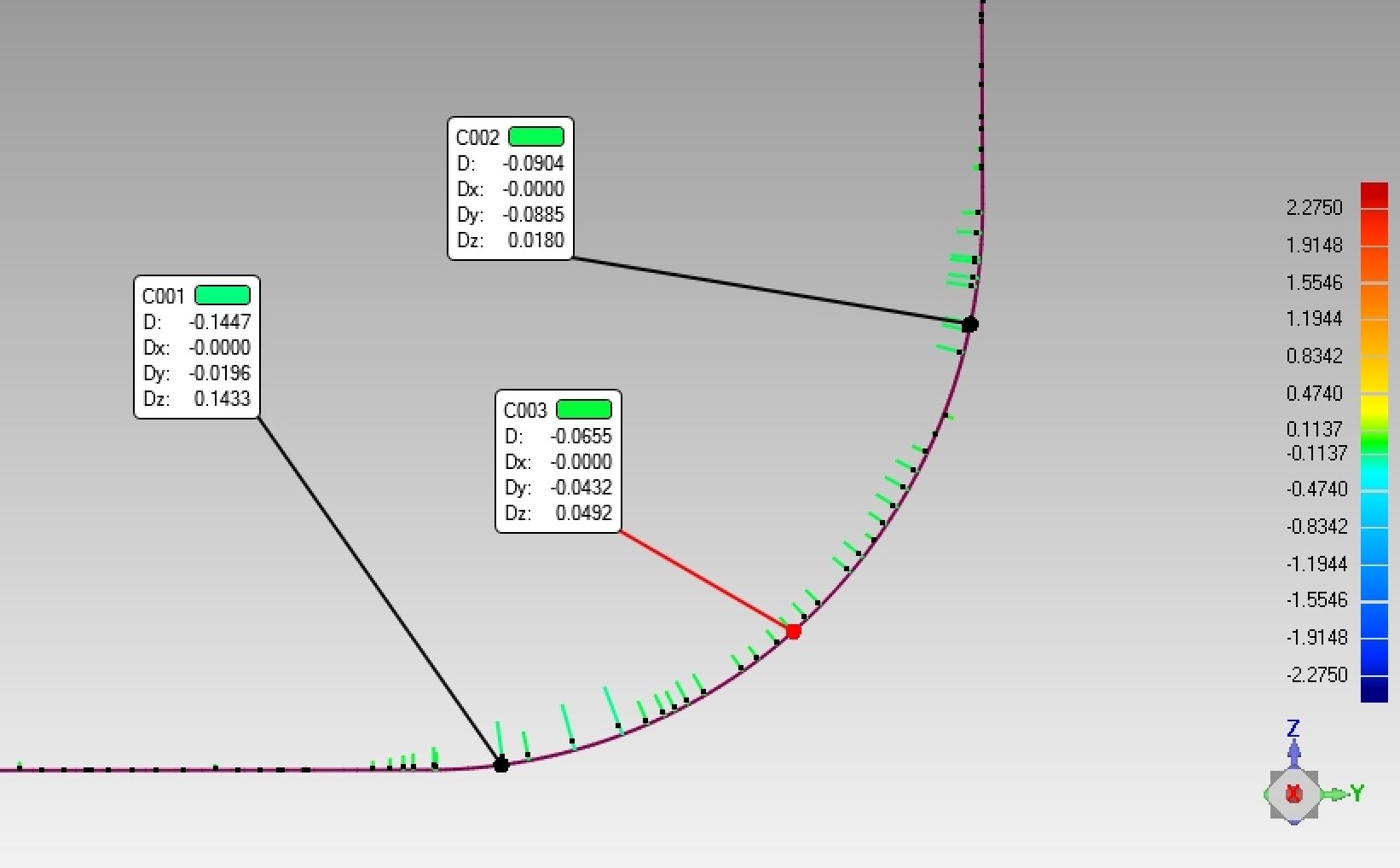
六、截取横截面并标注尺寸
1.截取横截面
点击【开始】选项卡中的【贯穿对象截面】,在左侧弹出的对话框中选择截面位置,本例选择全局坐标系的YZ平面,位置度仍然为5mm。点击【计算】按钮后就会显示截取的横截面如图所示,而后保存,则在CAD模型树和点云模型树中同时产生一个横截面“Section A-A”。
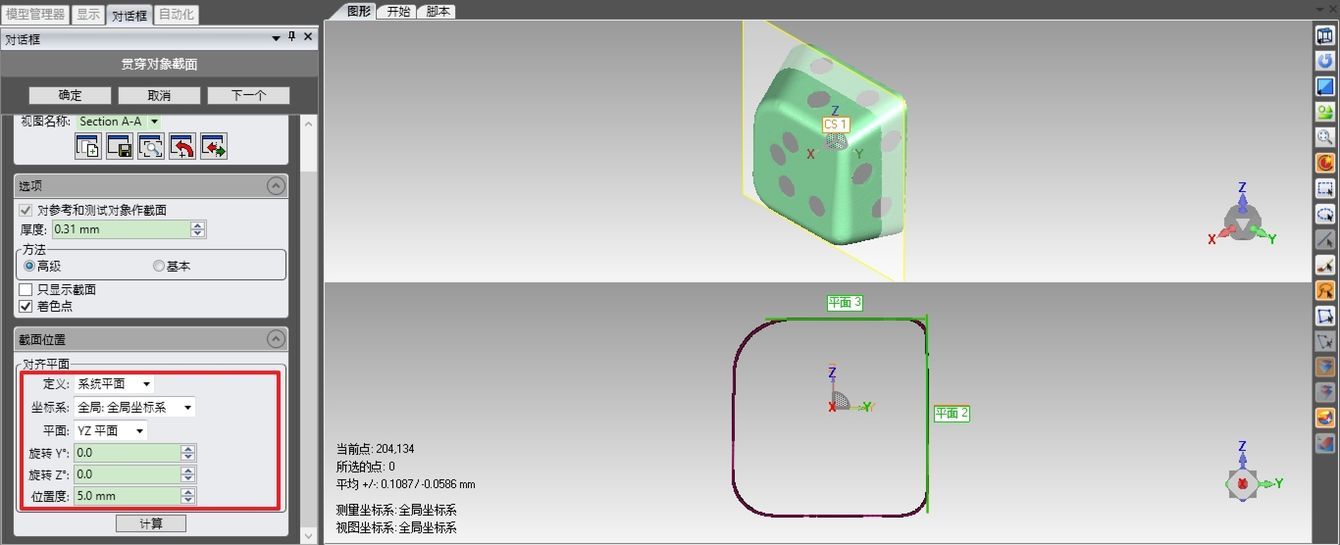
2.标注尺寸
点击【开始】选项卡中的2D尺寸,用于创建2D尺寸。
模式选择“尺寸”图标,尺寸类型选择“半径”图标,拾取源选择“TEST”,拾取方法选择“最佳拟合”图标,选择圆角处点云,可以得到圆角处的半径尺寸。还可以创建点到直线的距离、圆心到直线的尺寸等等。
上面只是点云之间的尺寸,用类似的方法还可以创建CAD模型特征与点云之间的几何尺寸等。
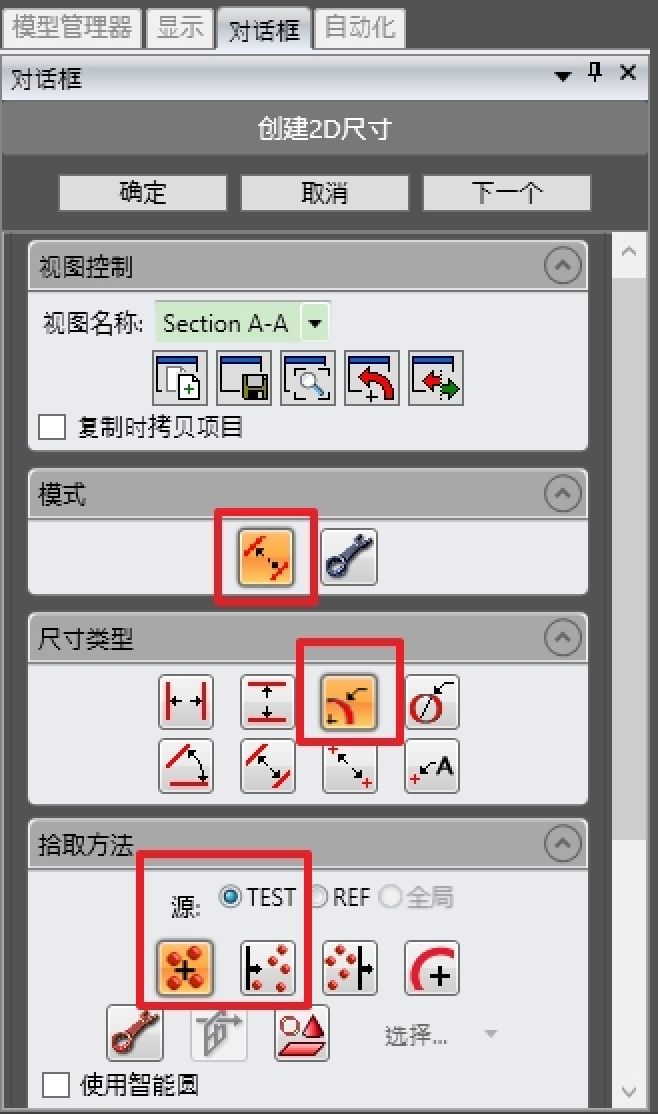
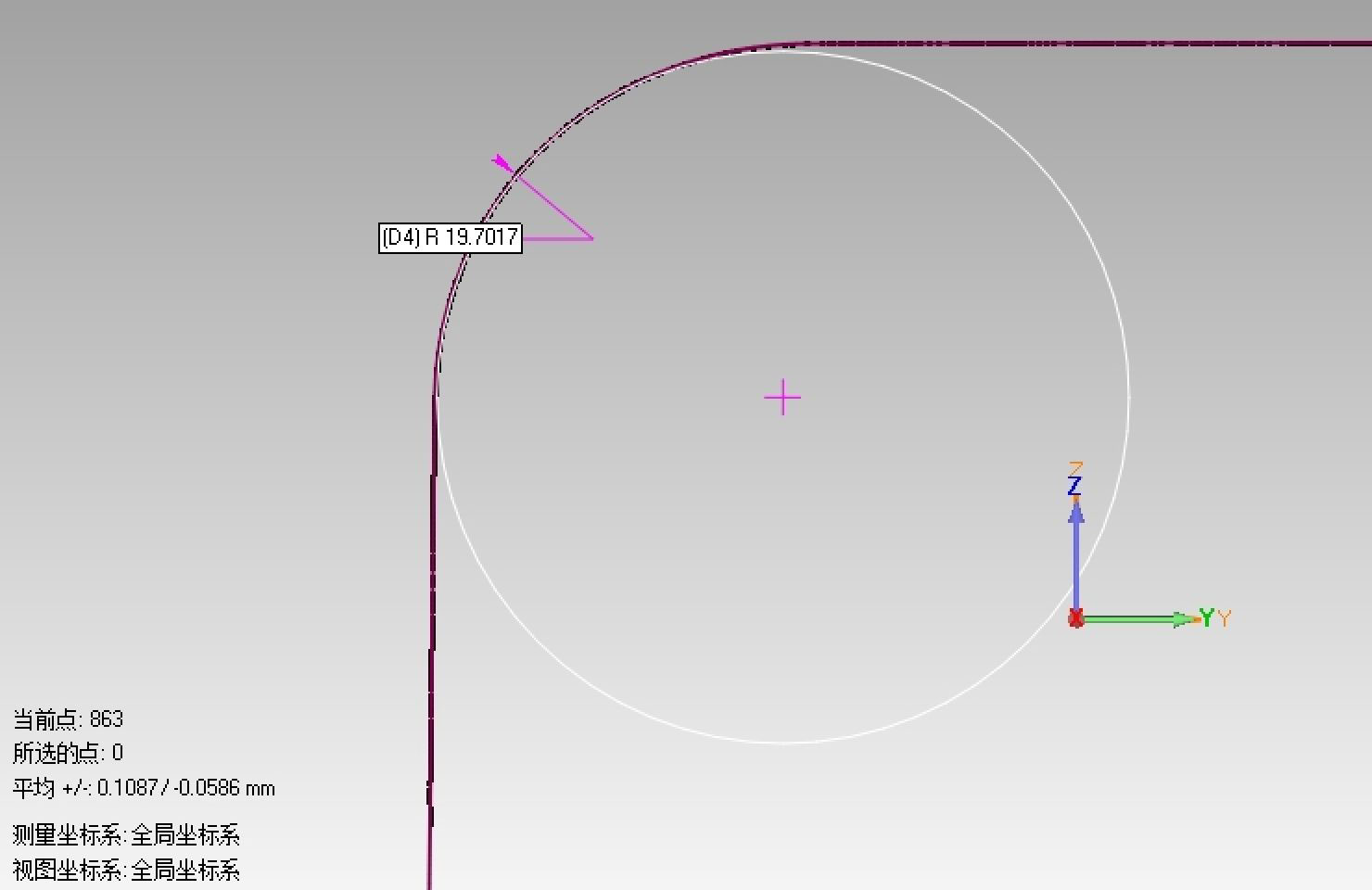
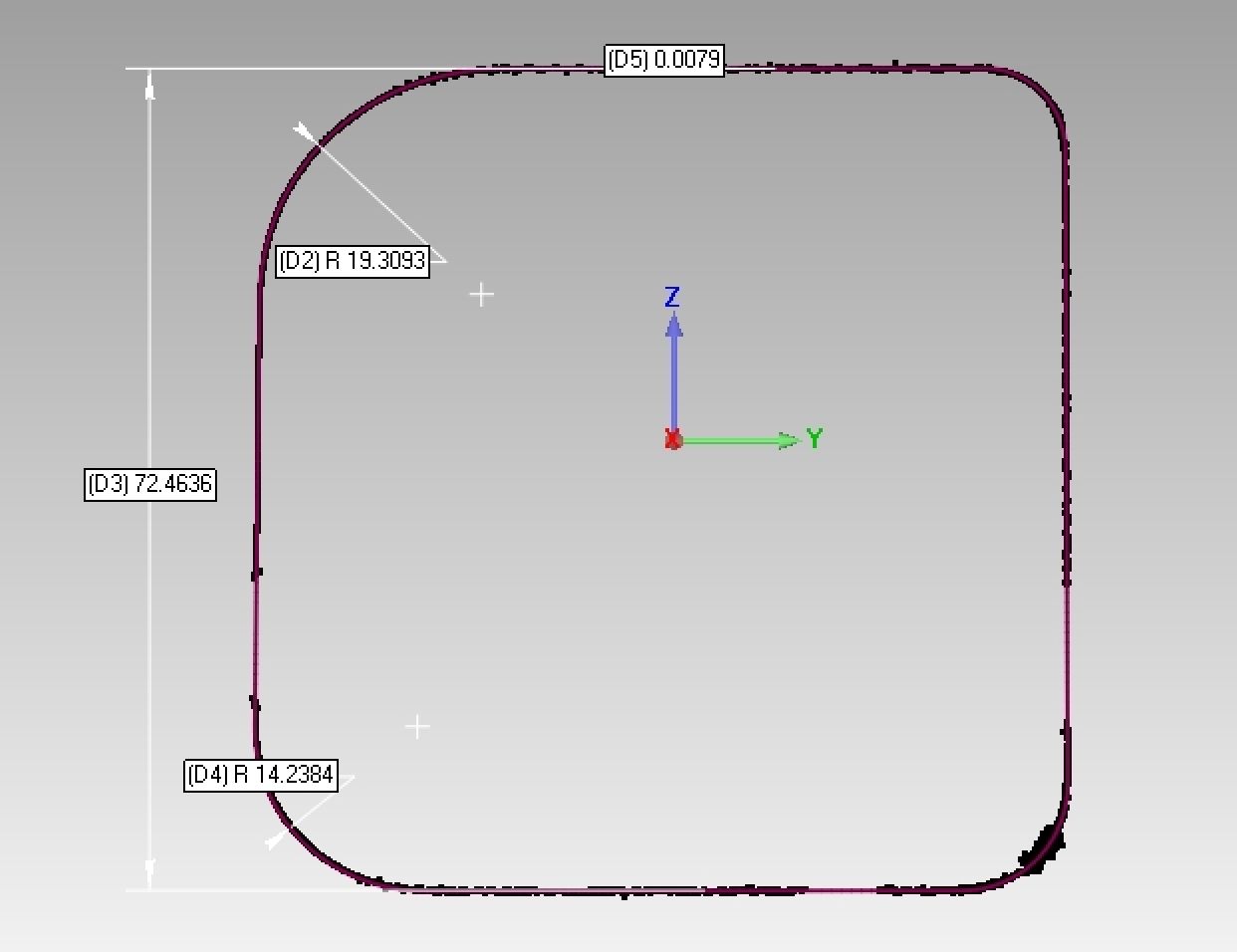
七、生成检测报告
点击【报告】选项卡中的【创建报告】,勾选“PDF”,就会生产一个pdf报告文件,该报告中包含了我们之前创建比较、注释、尺寸等。