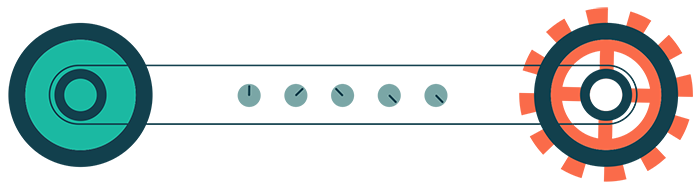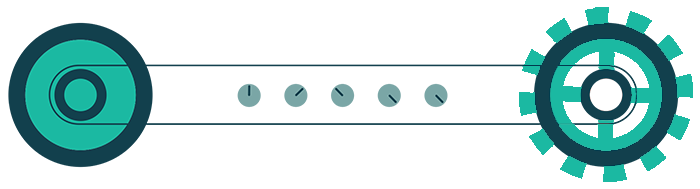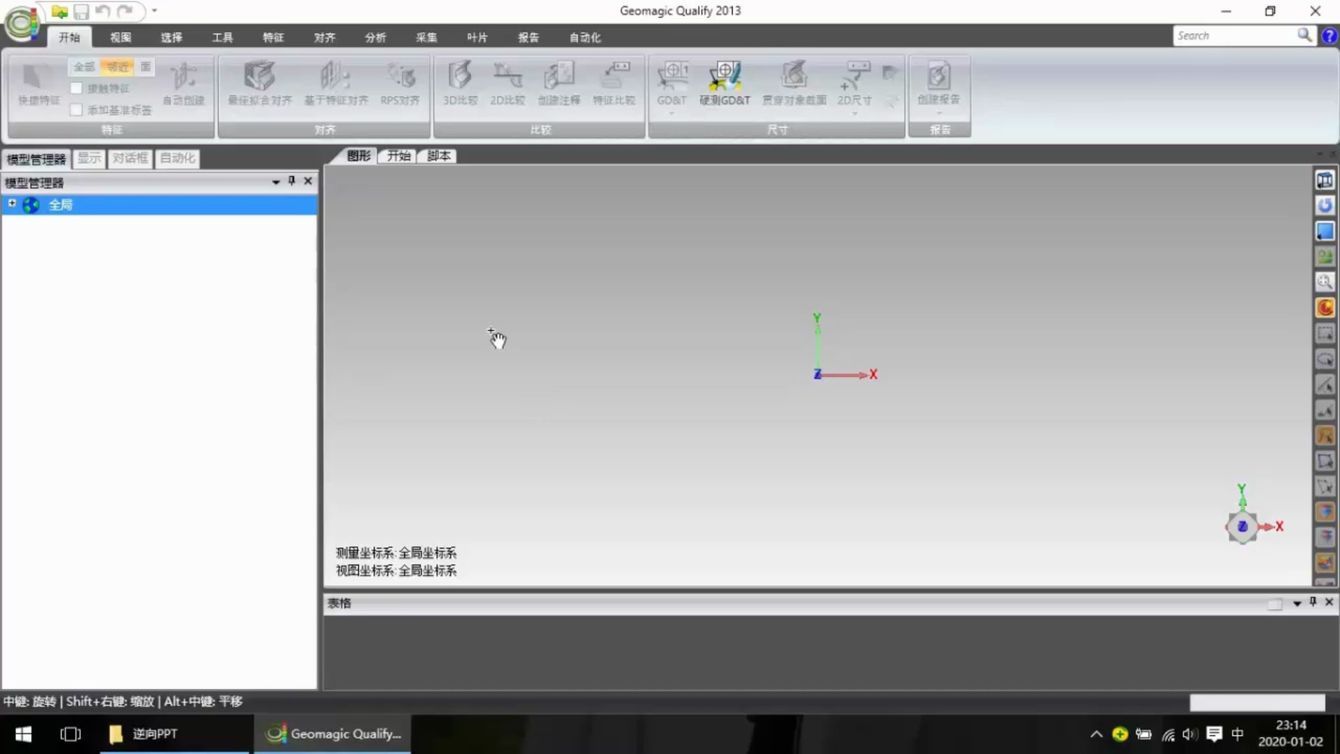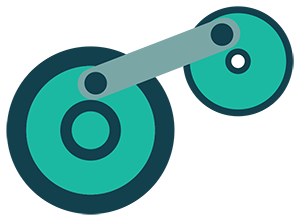 任务导引
任务导引任务描述
应用Geomagic Control软件将建立的CAD模型和原始点云数据进行误差比对。
任务材料
任务2中经过降噪处理的点云数据;任务3中逆向建模得到的CAD模型。
任务技术要求
两份数据对齐时不能出现明显错位,平均误差和均方差要小,保证最终分析结果的可靠性。
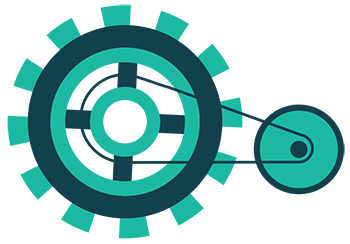 任务实施
任务实施一、打开/导入点云数据文件和CAD模型文件并设置属性
1.导入两份数据文件
打开Geomagic Control软件,点击左上角软件Geomagic按钮,在弹出的菜单中点击【打开】或【导入】,打开或导入之前修改过的点云(面片)文件“YiXingJian__Cloud.stl”,注意该文件为STL格式,我们要分析点云数据,故先把它转换为点云,点击【多边形】选项卡中最右边的【转为点】命令,面片又转为点云。但图形区的点云颜色不统一,说明点云的法线不一致,可以采用先删除法线,再重新着色的方式把法线统一。
在这里,读者也可以尝试一下直接导入消除误差后的点云文件。
随后,导入依据点云数据建立的模型文件“YiXingJian__CAD.stp”。
2.为两份数据设置属性
软件系统将默认点云数据为“TEST”属性,即测试对象;CAD模型默认为“REF”属性,即参考对象。
若属性错误或属性不慎被删除,则可右击模型管理器中的点云数据和CAD模型,在弹出菜单中分别设为“Test”和“Reference”。
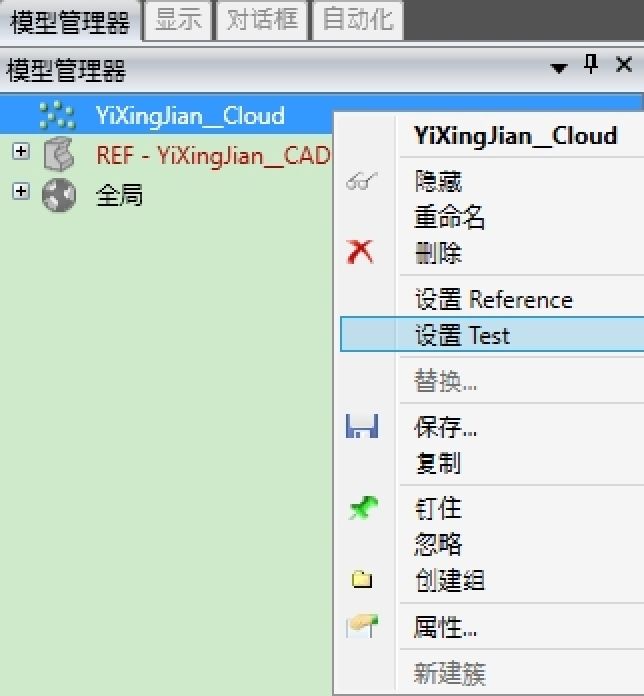
二、对齐测试对象和参考对象
本例我们采用直接最佳拟合对齐的方式,尝试对齐两个对象。点击【开始】选项卡中的【最佳拟合对齐】,在弹出的对话框的选项子对话框中勾选“高精度拟合”复选框,点击【应用】,可以看到两个数据模型基本已对齐,然后再勾选“只进行微调”复选框,测试对象作微小的移动后就对齐效果更佳。
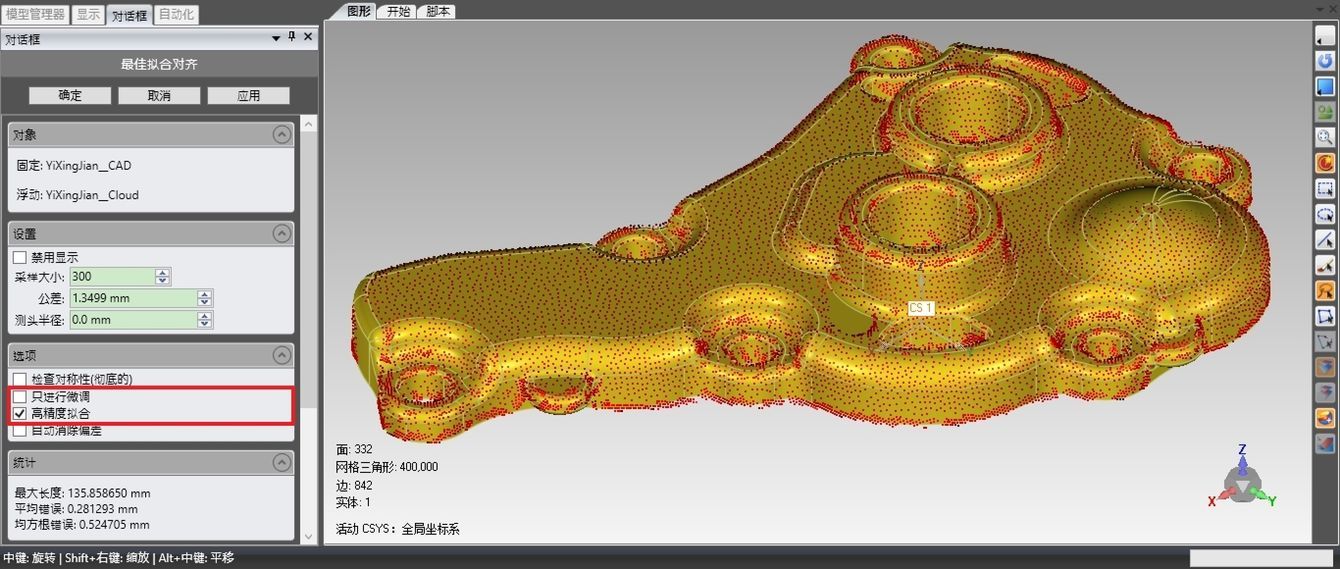
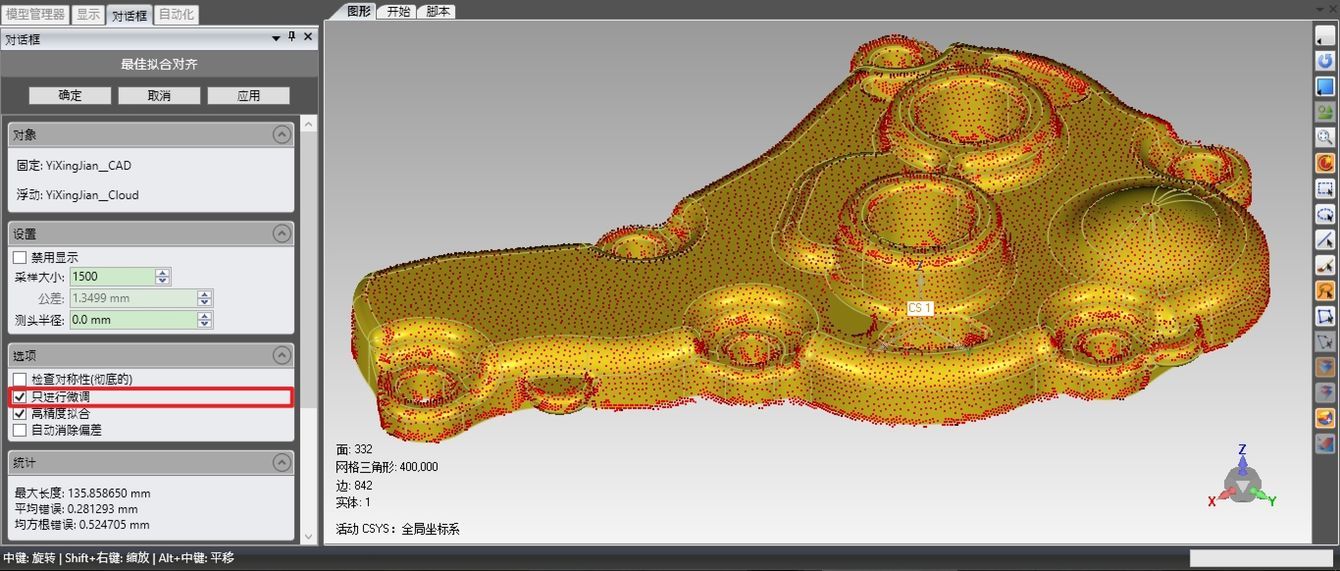
三、对测试对象进行3D分析
点击【开始】选项卡中的【3D比较】,在弹出的对话框中,点击【应用】,则比较结果以彩色偏差云图的形式显示出来。
偏差最大的位置用红色和蓝色表示,一般偏差数值越大颜色越深,偏置数值越小颜色越浅。我们可以在左侧对话框的色谱栏中调整最大临界值、最大名义值和颜色段等。最大偏差和标准偏差等重要数值可以在统计栏中查看。
通过3D比较,可以直观地查看扫描数据的误差大小或逆向建模后的CAD模型与原模型的各个位置的误差大小。

四、创建注释
点击【开始】选项卡中的【创建注释】,要获取点云某位置的误差,点击彩色偏差云图拖拽一下,就会显示该位置的总偏差和xyz三个方向的偏差。
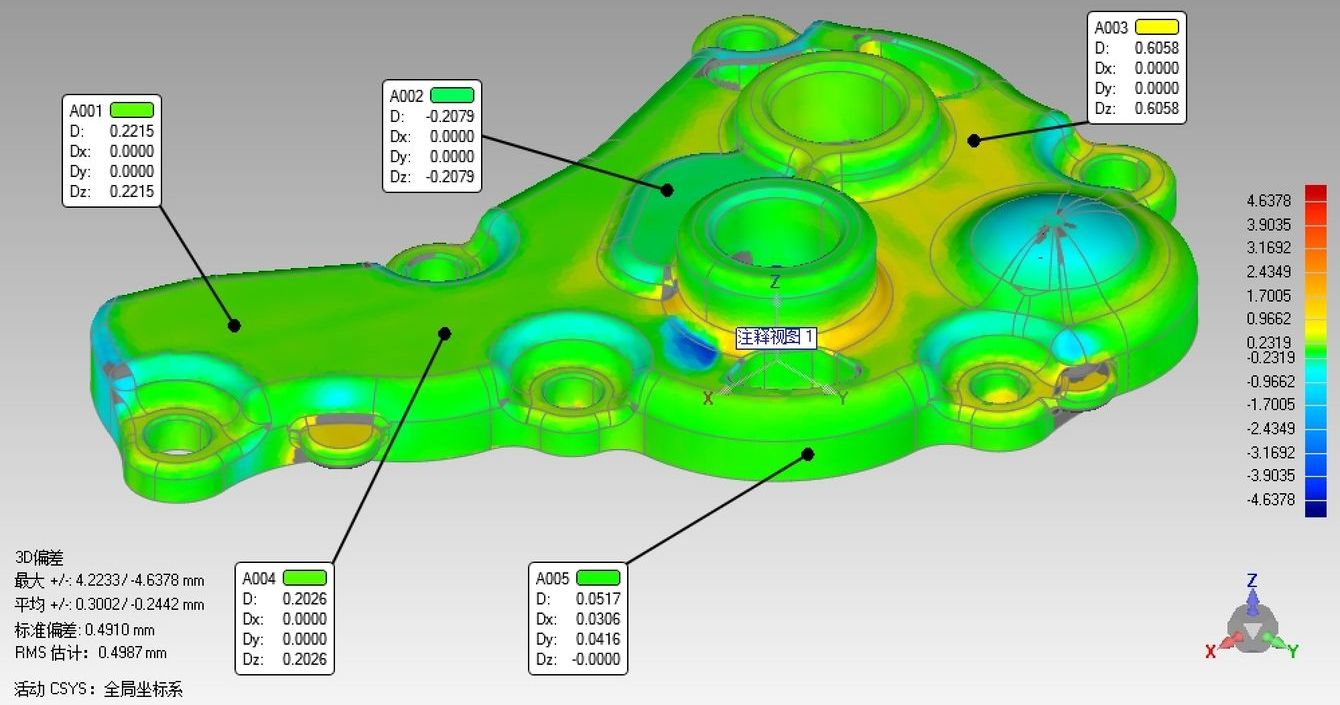
测量的某位置偏差实际上是一个圆形范围,可以通过改变左侧对话框的偏差半径大小改变来改变这个范围大小。
选中要编辑的注释,点击左侧对话框最下面的【编辑显示】,弹出一个对话框,可以增加和减少注释的显示项。
点击左侧对话框中的【保存】按钮,保存的注释及视图就会在保存在模型管理器的结果树下的注释视图中,以备以后查看。
五、2D比较
1.选取截面创建2D比较
点击【开始】选项卡中的【2D比较】,在弹出的对话框中,确定需要测量的截面的位置,本例选取与全局坐标系的XY平面平行,位置度为12mm的平面,点击【计算】按钮后得到的截面的2D彩色偏差云图的正视图,可以适当增大缩放比例来更明显的查看误差的分布,最后点击保存按钮。
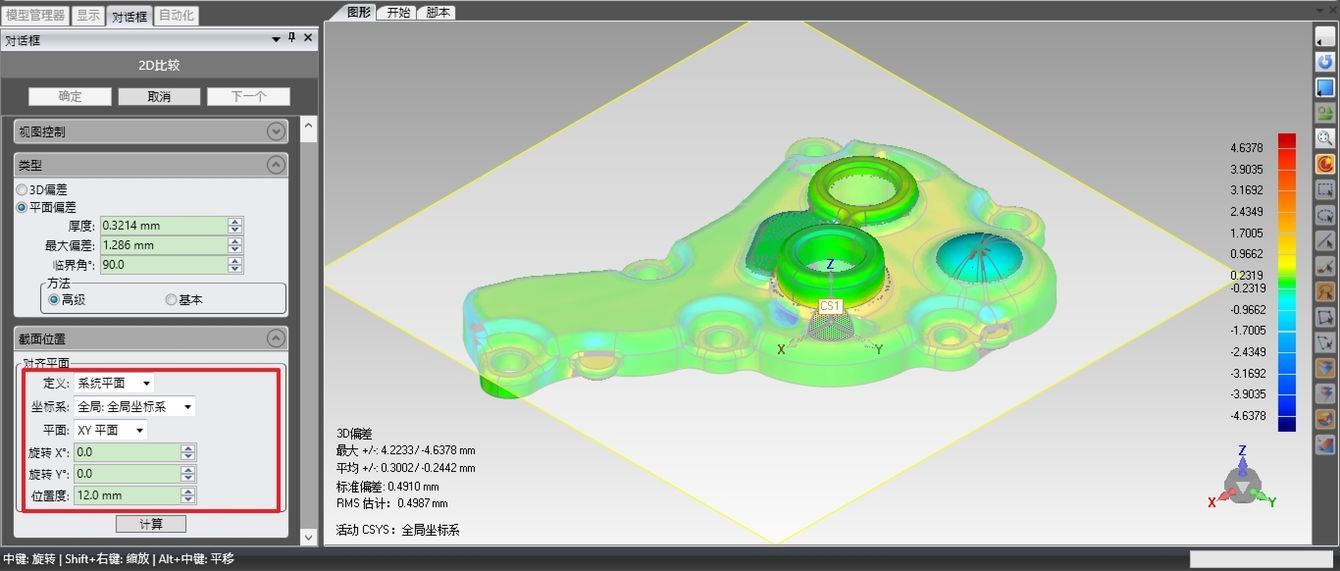
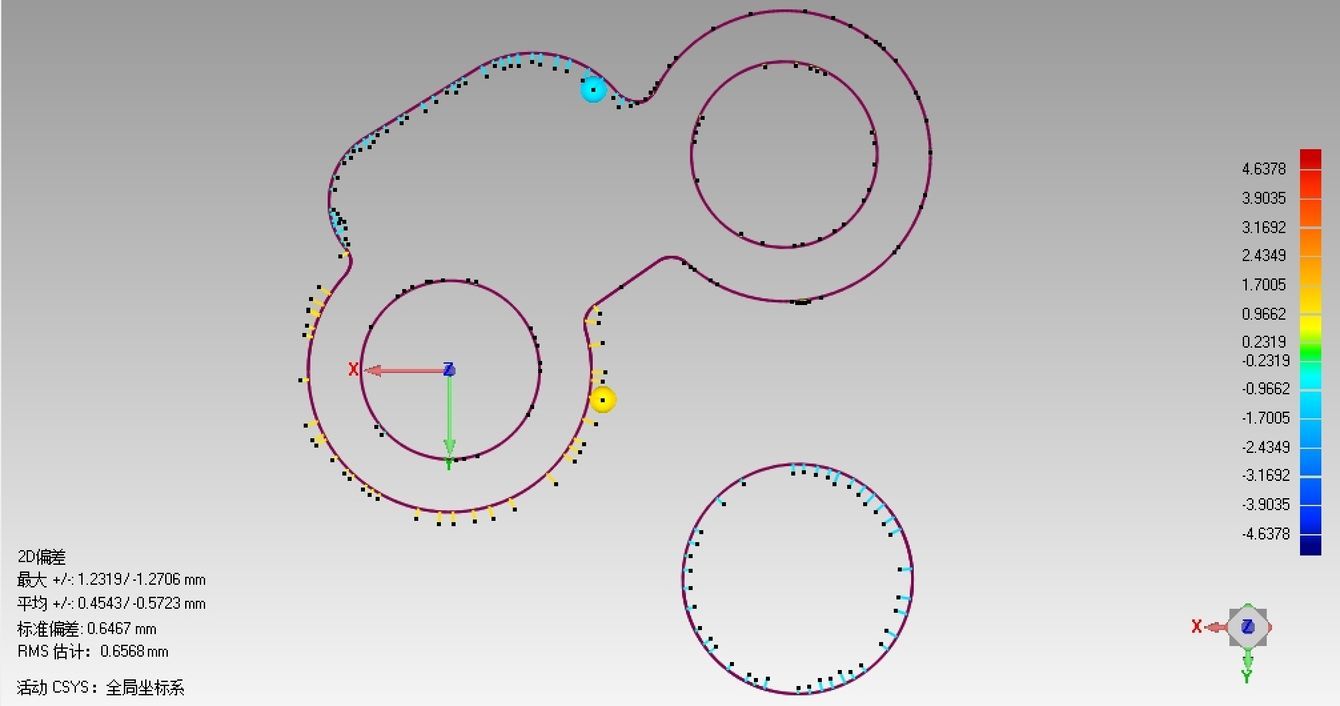
2.为2D比较添加注释
创建完2D比较视图后,也可以在其上添加注释。方法如下:在左侧模型管理器中点击之前创建完成的“2D比较1”,右侧工作区就会显示出2D彩色偏差云图,点击【开始】选项卡【创建注释】,选中需添加注释的位置并拖拽就可以像在3D比较视图中一样创建注释,创建完成的视图。
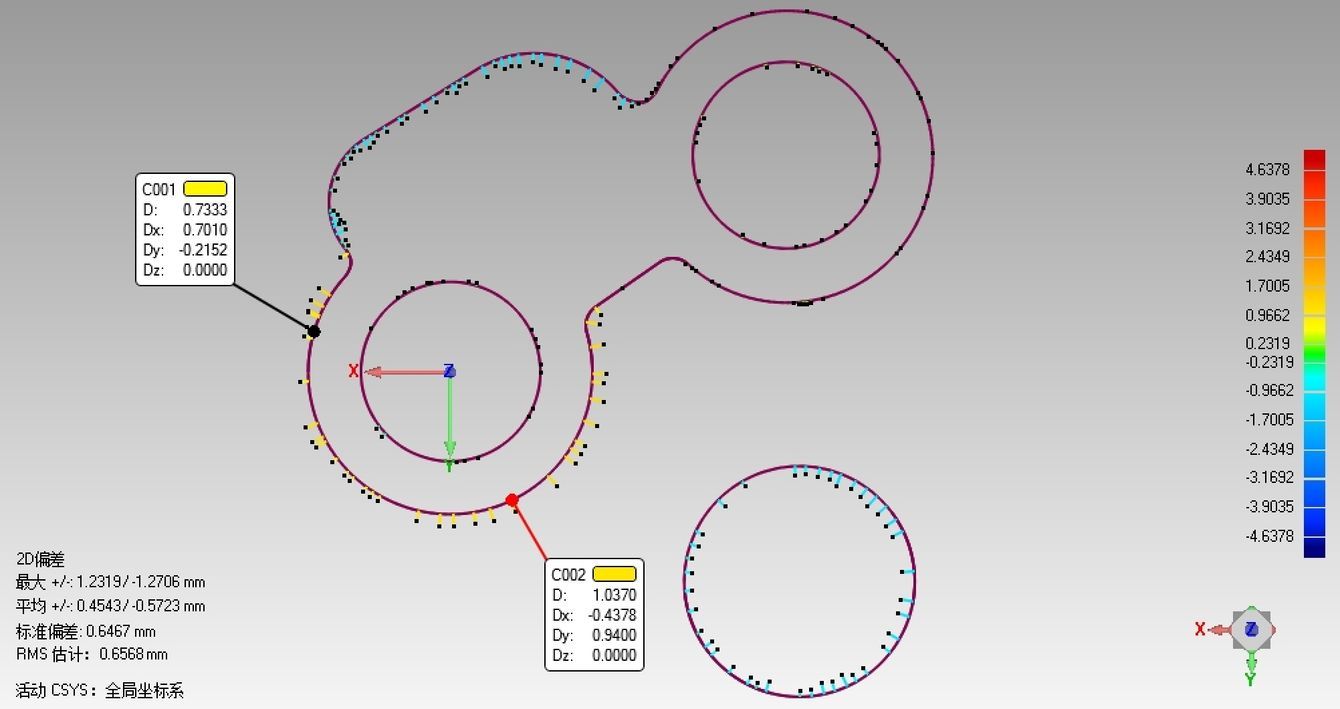
六、截取横截面并标注尺寸
1.截取横截面
点击【开始】选项卡中的【贯穿对象截面】,在左侧弹出的对话框中选择截面位置,本例选择全局坐标系的XY平面,位置度仍然为12mm。点击【计算】按钮后就会显示截取的横截面。而后保存,则在CAD模型树和点云模型树中同时产生一个横截面“Section A-A”。
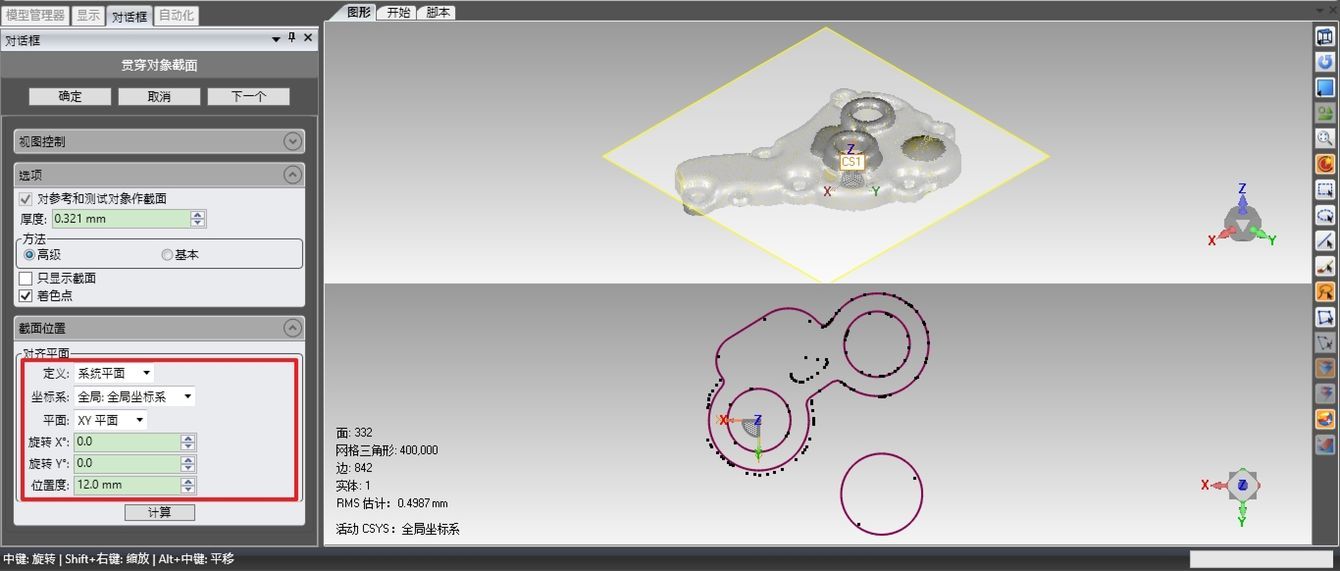
2.标注尺寸
点击【开始】选项卡中的【2D尺寸】,用于创建2D尺寸。
模式选择“尺寸”图标,尺寸类型选择“直径”图标,拾取源选择“TEST”,拾取方法选择“最佳拟合”图标,选择圆角处点云,可以得到小圆的直径尺寸。还可以创建点到直线的距离、圆心到直线的尺寸等等。
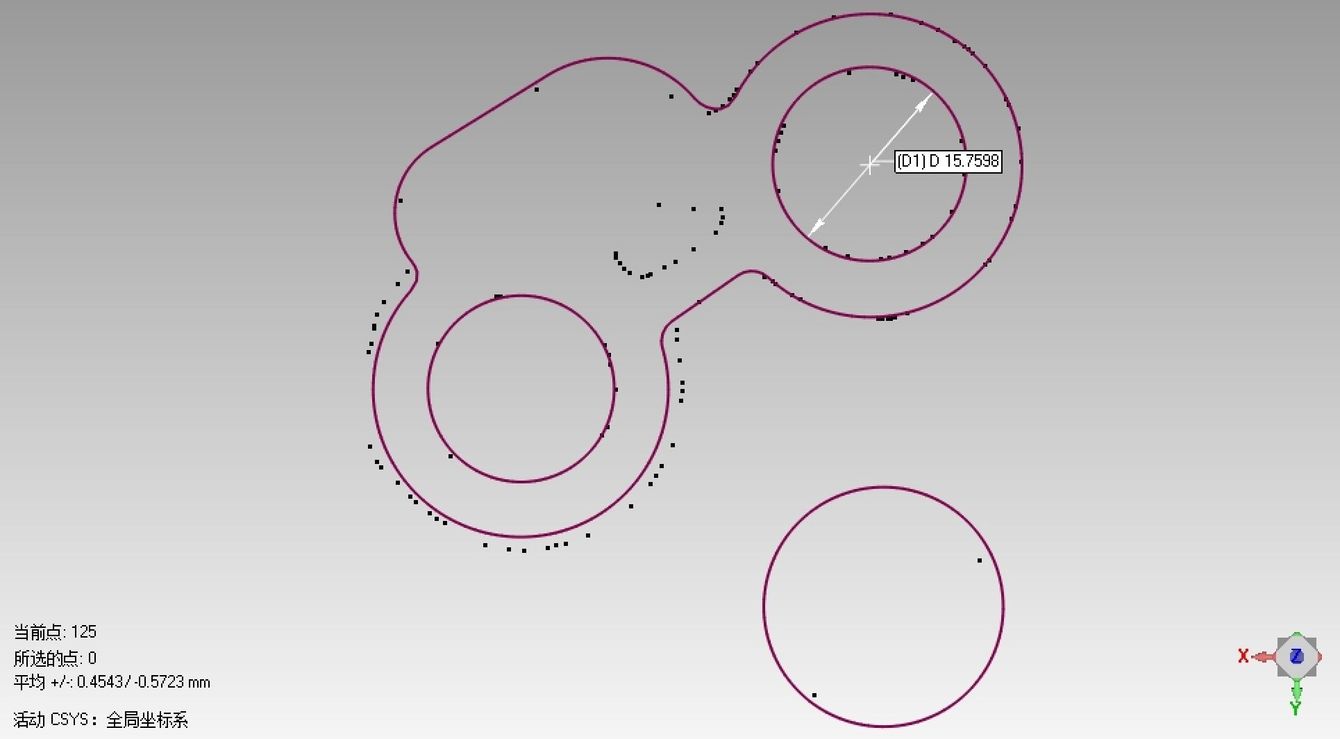
上面只是点云之间的尺寸,用类似的方法还可以创建CAD模型特征与点云之间的几何尺寸等等。
七、生成检测报告
点击【报告】选项卡中的【创建报告】,勾选“PDF”,就会生产一个PDF报告文件,该报告中包含了我们之前创建比较、注释、尺寸等。